4 - Main Reply Database
2. Setting ChatBot Information
3. General Reply Database
4. Main Reply Database
5. Reply Extension Database
6. Reply associated with Yes/No/Why/Doubt/Elaborate
7. Keyword Search database
8. Keyword Search Start ... and End with ... Database
9. WorkSeek Database
10. Correction Database
Introduction
Adding a new reply (with new replyID)
Adding a new reply (with existing replyID)
Editing a reply
- After going through the first 3 steps: creating new chatbot, setting chatbot information and editing general reply database, you need a basic list of keywords and reply to teach the chatbot.
- For example:
| Keywords | Reply | Reply ID |
| i like to eat apple | It is good for your health. | |
| i am an apple | You are not orange. | |
| you are an apple | I am not an apple. | |
| he is an apple | You are a human. |
- You should have a spreadsheet, prinout, or notepad to keep track of your potential list to teach the chatbot.
- The reply ID is blank, because you will not have the ID until you created the reply.
- To create a "primary" reply and get a reply ID, you need to key it in into main reply database.
- Click on the Main Reply Database button to key in the reply. (Highlighted by a red oval shape)
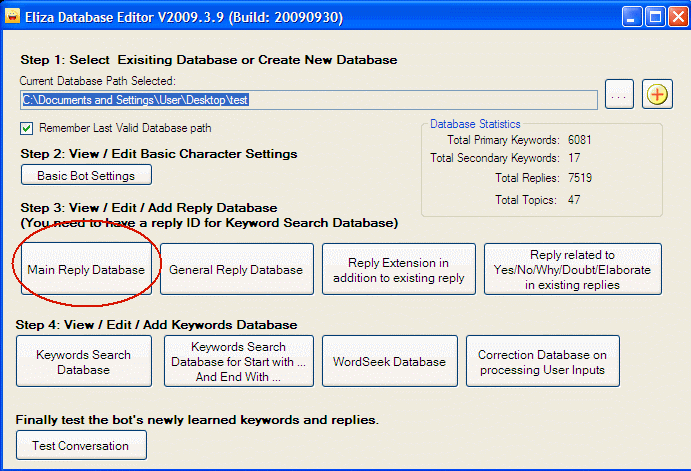
Adding a new reply (with new replyID)
1. Add a new reply by clicking on the button "ADD NEW Reply (New Reply ID)
2. If you start with a blank database, you will notice that there are no reply in the database yet. (Marked 2)
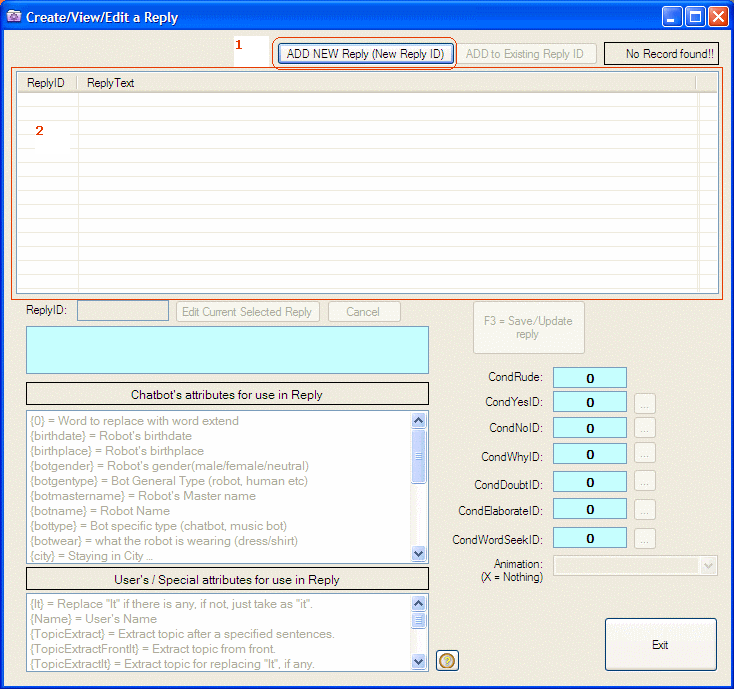
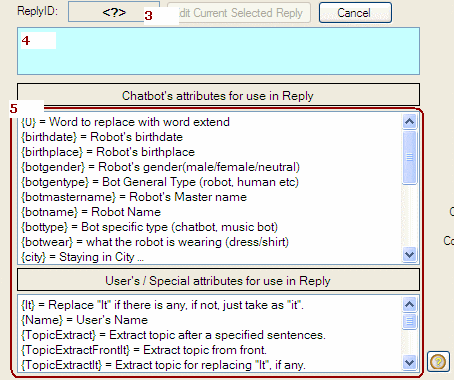
3. The reply ID will only be assigned upon saving the reply.
4. Key in the reply in the cyan colour text box.
5. You may utilise the special attributes in the listbox as shown in 5.
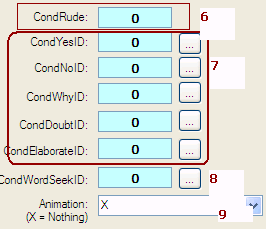
6. CondRude default at 0 means neutral. (This is seldom used, normally we shall leave it at 0)
If it is put as say, 3 , this reply will not be selected unless user input is classified as rude and his rudeness rating will increase until it is equal or more than 3 before this reply will be selected and displayed.
7. CondYes,No,Why,Doubt,ElaborateID: Normally this is 0.
If a reply ID (other than 0) is selected for CondYes, say 10000.
![]() then the
chatbot will reply based on reply ID 10000 when it encounters user's
input under YES database (e.g. yes, absolutely, affirmative ...).
then the
chatbot will reply based on reply ID 10000 when it encounters user's
input under YES database (e.g. yes, absolutely, affirmative ...).
- The reply ID of 10000 is taken from the special database: "reply related to Yes/No/Why/Doubt/Elaborate".
- The reply ID here is NOT from Main Reply Database, General reply database or Reply Extension database.
8. CondWordSeek: Normally this is 0.
If a Wordseek ID (other than 0) is selected for CondWordSeek, say ID of 5. (The Wordseek keywords with associated ID needs to be created first - In Wordseek database)
 then on NEXT user input, the chatbot
will first search all keywords under this "WordSeekID" number 5 with
appropriate reply. If no keyword found, then chatbot will look for
primary (standard) database for an appropriate reply.
then on NEXT user input, the chatbot
will first search all keywords under this "WordSeekID" number 5 with
appropriate reply. If no keyword found, then chatbot will look for
primary (standard) database for an appropriate reply.
9. And lastly you may put an animation (action to perform) on this reply.
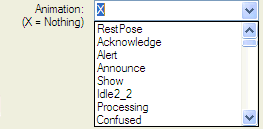
Normally accept X as standard (means do nothing).
You should select the list from the drop down list provided or key in X (means nothing). If you key in non-existence animation name, then error will occur during the conversation that utilise this reply.
Once you click SAVE or F3, the New Reply ID will be allocated. If this is a blank database your first reply ID will be 1:
The end result should be this: (only part of the screen shown)
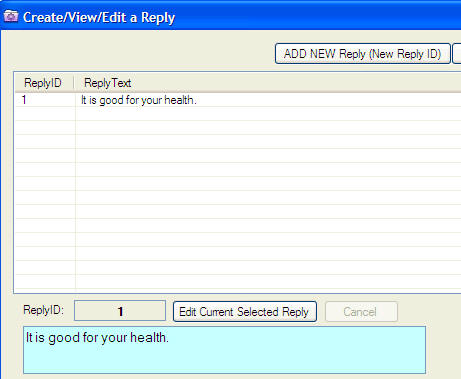
Key in the rest of the replies and your own list of keywords can be updated as follows:
| Keywords | Reply | Reply ID |
| i like to eat apple | It is good for your health. | 1 |
| i am an apple | You are not orange. | 2 |
| you are an apple | I am not an apple. | 3 |
| he is an apple | You are a human. | 4 |
Once you have the reply ID, you may proceed to key in the each of these keywords.
Adding a new reply (with existing replyID)
- Once you have the existing reply ID, you may add unlimited similar replyID but with different replies.
- In this way, the chatbot will select one reply randomly. This will increase variety of replies that a chatbot has.
1. Select a particular reply ID where you would like to create more replies.
2. Click on the button "ADD to Existing Reply ID". Then key in the reply as usual.
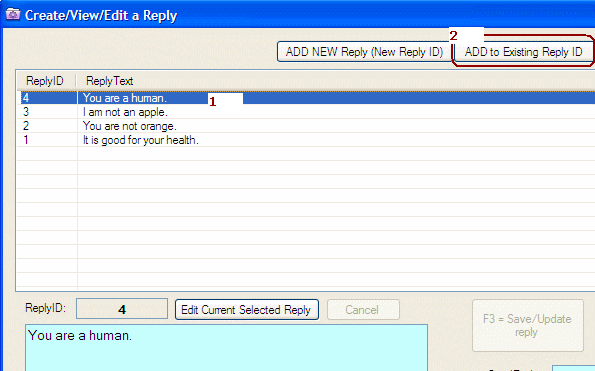
From the above example, I selected ReplyID 4 and keyed in an additional reply. Upon clicking SAVE (or F3), the reply list is shown as below:
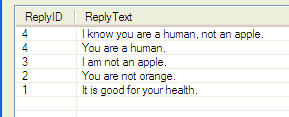
To edit an existing reply, just click on the reply then click "Edit Current Selected Reply".
The rest will be the same as creating a new reply.